Bạn đã bao giờ tự hỏi từ đầu năm đến nay đã trôi qua bao nhiêu ngày tháng chưa? 🤔 Có thể bạn đang cần con số này cho báo cáo công việc, theo dõi mục tiêu cá nhân, hoặc đơn giản chỉ là thỏa mãn trí tò mò. Đừng lo lắng, bài viết này sẽ hướng dẫn bạn cách tính toán một cách dễ dàng và chính xác nhất bằng Excel.
Cách Tính Số Ngày Từ Đầu Năm Đến Nay Trong Excel
Tin vui là bạn không cần phải tự tay đếm từng ngày! Excel cung cấp cho chúng ta những công cụ hữu ích để tính toán nhanh chóng và chính xác. Hãy cùng khám phá nhé!
Phương Pháp 1: Sử Dụng Công Thức Trừ Đơn Giản
Đây là cách đơn giản và trực quan nhất:
-
Nhập ngày hiện tại: Trong một ô bất kỳ (ví dụ: ô A1), hãy nhập ngày hiện tại. Bạn có thể nhập trực tiếp ngày hoặc sử dụng hàm =TODAY() để Excel tự động cập nhật ngày hiện tại.
 Nhập ngày hiện tại
Nhập ngày hiện tại -
Nhập ngày đầu năm: Trong một ô khác (ví dụ: ô A2), hãy nhập ngày đầu tiên của năm bạn muốn tính toán. Ví dụ, để tính số ngày từ đầu năm 2023, bạn nhập 01/01/2023.
 Nhập ngày đầu năm
Nhập ngày đầu năm -
Thực hiện phép trừ: Trong ô mà bạn muốn hiển thị kết quả (ví dụ: ô A3), hãy nhập công thức =A1-A2.
 Thực hiện phép trừ
Thực hiện phép trừ -
Kết quả: Nhấn Enter và Excel sẽ hiển thị số ngày đã trôi qua từ ngày đầu năm đến ngày hiện tại.
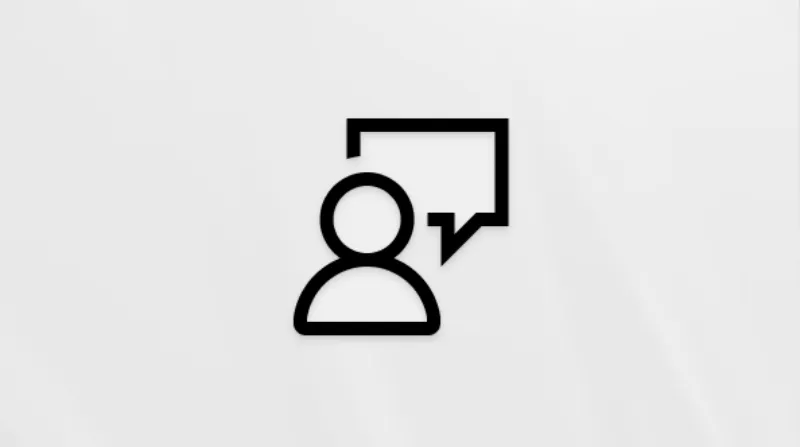 Kết quả
Kết quả
Phương Pháp 2: Sử Dụng Hàm DATEDIF
Hàm DATEDIF cho phép bạn tính toán số ngày, tháng hoặc năm giữa hai mốc thời gian. Để tính số ngày từ đầu năm đến nay, bạn có thể áp dụng hàm này như sau:
-
Nhập ngày đầu năm: Tương tự như phương pháp 1, bạn cần nhập ngày đầu tiên của năm vào một ô (ví dụ: ô A2).
-
Nhập ngày hiện tại: Bạn cũng có thể nhập ngày hiện tại vào một ô khác (ví dụ: ô A1), hoặc sử dụng trực tiếp hàm TODAY() trong công thức DATEDIF.
-
Sử dụng hàm DATEDIF: Trong ô kết quả (ví dụ: ô A3), hãy nhập công thức:
=DATEDIF(A2,TODAY(),"d")Trong đó:
- A2 là ô chứa ngày đầu năm.
- TODAY() trả về ngày hiện tại.
- “d” là tham số cho biết bạn muốn kết quả trả về là số ngày.
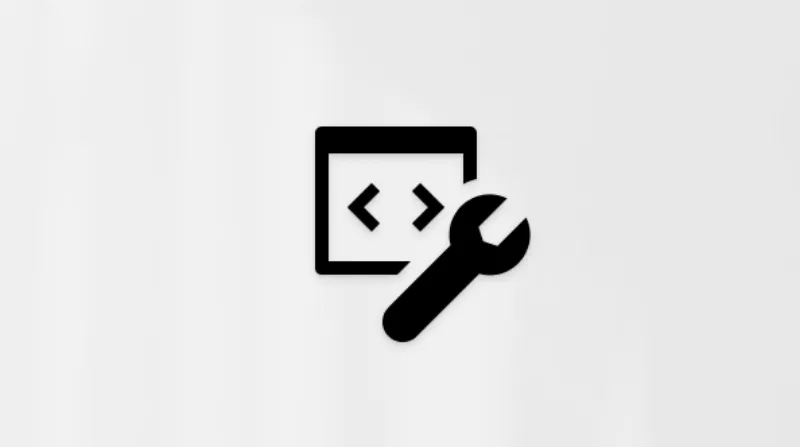 Sử dụng hàm DATEDIF
Sử dụng hàm DATEDIF -
Kết quả: Nhấn Enter để nhận kết quả là số ngày từ đầu năm đến nay.
Lời Kết
Việc tính toán số ngày từ đầu năm đến nay trở nên thật dễ dàng với Excel phải không nào? Bạn có thể lựa chọn phương pháp phù hợp với nhu cầu và thói quen sử dụng của mình.
Hy vọng bài viết này hữu ích cho bạn. Hãy ghé thăm website “Nhà Phân Phối Điện Máy” thường xuyên để cập nhật thêm nhiều mẹo hay và kiến thức bổ ích khác nhé!
